1. Introduction
TV-Hub allows you to trade via a Telegram bot. You can forward trade signals from other channels to execute trades on the exchange, or use the bot to manage your active trade positions. This includes closing positions or setting stop-losses to break-even.
A video tutorial on how to setup the telegram bot can be found here
1.1 Public Telegram signal channels
There are numerous Telegram channels that offer public signal services, providing high-quality trade setups ready for immediate use. The structure of these signal messages is fully supported by TV-Hub. Below is a list of some reputable free signal providers:
- Binance Killers® VIP Signals
- FRI® VIP
- Bitcoin Bullets® VIP
- Wallstreet Queen Official ViP
- Crypto Inner Circle ViP
- Golden Bull®
2. Setup
To get started, first enable the Telegram trade bot here
After opening the bot, initiate interaction by sending the command /start. The bot will then prompt you to enter your access key, which can be found in the User Settings section. Use the provided link above to access your settings.
Once the bot is activated, it will also send you trade logs whenever you execute trades from external sources, such as TradingView or the Trading Power Tool Chrome extension.
2.1 Telegram trade settings
To execute trades via Telegram, you must define at least one set of Telegram trade settings here. These settings determine the exchange on which the trade will be executed, the order size, your leverage, and your Dollar Cost Averaging (DCA) settings.
It's important to note that you can only set one default trade setting. The bot will use this setting to execute your trades. Any additional trade settings must include either a symbol filter, a channel filter, or both.
API Key:First, select the API key, which specifies the exchange where the trade will be executed. We currently support Bybit (USDT Perpetual and Inverse contracts) and Binance Futures USDT, along with the testnets of these exchanges.
Trade Size:Configure the trade size using the following options:
- Quote asset (USD): This is the currency against which another cryptocurrency's value is quoted during a trade. For example, in BTC/USDT, it refers to the amount in USDT.
- Base asset (BTC, etc.): The primary currency being bought or sold in a trading pair. For example, in BTC/USDT, it refers to the amount in BTC.
- Percent (Available Balance): Select this option to use a percentage of your available balance to open a position.
- Percent (Wallet): Select this option to use a percentage of your entire wallet balance to open a position. Exercise caution with this setting, as under certain conditions, trades may not open or may open too large. Note: If you trade more than one pair, using 100% will cause subsequent trades to fail.
- Risk %: Define a percentage of your capital you are willing to risk on a single trade. A stop-loss is required when using this option. The system automatically calculates your position size based on your entry and stop-loss level. For example, if you have $5000 in your account and set a 1% risk, you will lose $50 if your stop-loss is triggered. For effective risk management, it is advisable not to exceed a 2% risk per trade.
Set the leverage for your trade and choose between two position modes: isolated or cross.
- Isolated Leverage: Limits your potential loss to the margin specifically allocated to that position.
- Cross Leverage: Spreads the risk across the entire available balance in your trading account.
When trading with signals that provide an entry range, you can use an order mesh to average into your position more efficiently. Specify the number of entry points you wish to use for the order mesh. The system will then distribute the total size of your initial order evenly across these entry points. The total number of orders will be the sum of your initial order and the DCA orders you define. For instance, if you wish to place 5 orders, set the DCA value to 4.
2.2 Symbol Filter
Use a symbol filter to ensure specific trade settings are applied only when the symbol in the signal matches the filter. If no symbol filter is applied, these settings will be your default and will apply to all signals that do not match any predefined filters. Specify multiple symbols by separating them with commas.
2.3 Channel Filter
Use a channel filter to ensure that specific trade settings are applied only when the system detects a (forwarded) message matching this filter. If no channel filter is applied, these settings will become your default and apply to every signal that does not meet any predefined filter criteria. Specify multiple channels by separating them with commas.
2.4 Broadcast Trade
You have the option to broadcast your trades to the copy-trading system, enabling other users to follow your signals. Alternatively, you can share your trades with another one of your exchange accounts. For detailed guidance on this feature, please refer to Chapter 4 of the documentation.
3. Bot trade options
In addition to forwarding signal messages and executing trades, the TV-Hub Telegram bot allows you to access various trade options directly from the bot's chat interface. To utilize these options, you can either send the /trade command or select the relevant option from the menu:
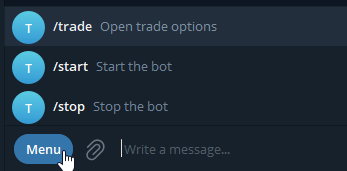
After you execute the /trade command, the bot will display a menu of different options. These options allow you to manage your trades directly through the bot's chat interface.
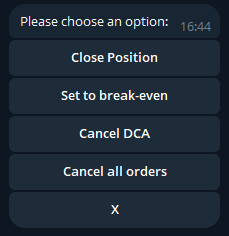
3.1 Close position
When you select the "Close Position" command, the bot will display a list of all your open positions, including the trade symbol and the current profit and loss (PnL) value. If you decide to close a position, a close command is sent, and the position will be closed via a market order. Additionally, all pending orders associated with that position will be canceled.
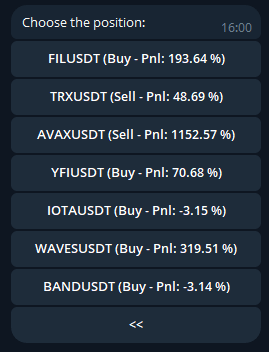
3.2 Set to break-even
When you select the "Set to break-even" command, the bot will display a list of all your open positions that have a positive profit and loss (PnL) value. If you choose one of these positions, the bot will locate your stop-loss order and adjust the trigger price to match your average position entry price. Additionally, any limit orders placed below this price will be canceled.
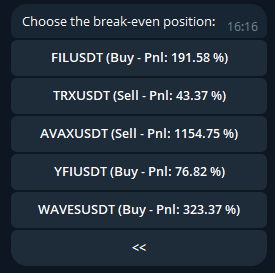
3.2 Cancel DCA
When you select the "Cancel DCA" command, the bot will display a list of all trade symbols with open limit orders intended to open new positions or add to existing ones. If you select one of these symbols, the bot will cancel all pending limit orders for that trading pair.
3.2 Cancel all orders
When you select the "Cancel all orders" command, the bot will display a list of all trade symbols associated with pending limit, take-profit, or stop-loss orders. If you choose one of these symbols, the bot will cancel all pending orders for that trading pair.